![]()
偼偠傔偵丄摎偊偲側傞慺嵽傪丄乽儁僀儞僩乿偵俀枃揬傝晅偗傑偡丅
堦枃偼拞傪崟偱揾傝偮傇偟傑偡丅
乮傓偟傔偑偹偺婡擻傪巊偆偲揾傝偮傇偟傗偡偄偱偡丅乯
偙傟偱丄慺嵽傪曐懚偟偰偍偒傑偡丅
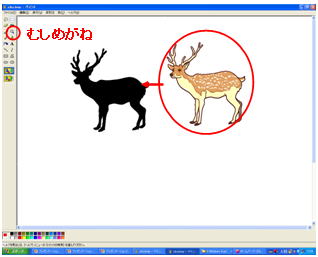
乽Mycrosoft Power Point乿偱嶌傝傑偡丅
戣柤傪偮偗傑偡丅
偙偙偱偼丄儚乕僪傾乕僩偱戣柤傪嶌傝傑偟偨丅
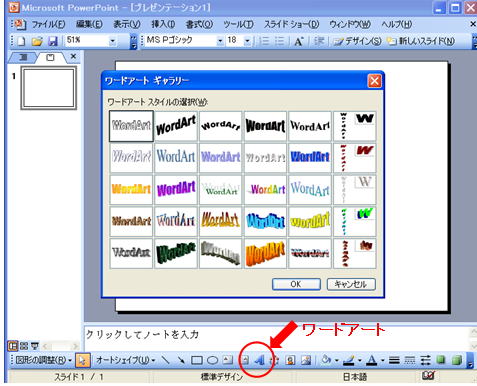
師偵丄俀儁乕僕栚偵乽僸儞僩嘆乿偲偄偆暥帤傪偮偔傝傑偡丅
傑偨丄崟偔揾偭偨曽偺慺嵽傪僐僺乕偟偰丄揬傝晅偗傑偡丅
嵍壓偐傜塃忋偵摦偔偺偱丄儁乕僕偺嵍忋偺奜懁偵揬傝晅偗傑偡丅
慺嵽偑彫偝偄偲偒偼丄
慺嵽偺忋偱塃僋儕僢僋仺乽恾偺彂幃愝掕乿仺
乽僒僀僘乿偺乽崅偝乿傪200亾偐250亾偵曄峏偟丄乽廲墶斾傪屌掕偡傞乿偵僠僃僢僋
傪峴偄傑偡丅
乮偙偺夋柺偱偼250亾偵偟偰偄傑偡丅乯
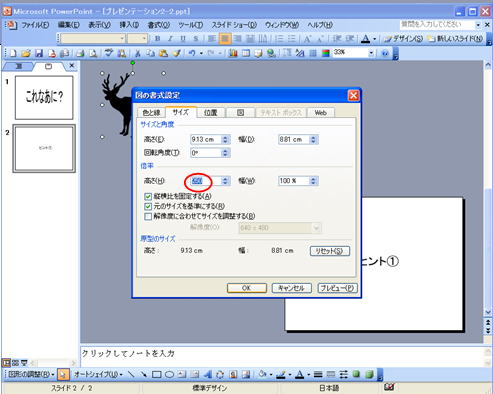
慺嵽偺忋偱塃僋儕僢僋仺乽傾僯儊乕僔儑儞偺愝掕乿傪慖戰偟傑偡丅
偙偙偱丄乽岠壥偺捛壛乿仺乽傾僯儊乕僔儑儞偺婳愓乿仺乽婳愓傪昤偔乿仺乽捈慄乮塃傊乯乿
傪慖戰偟傑偡丅
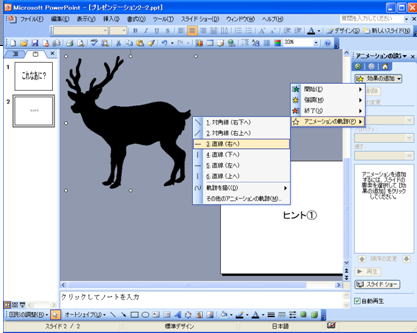
慺嵽偺忋偵弌偰偒偨栴報乮婳愓乯傪儁乕僕偺塃忋偺奜懁傑偱怢偽偟傑偡丅
傑偨丄乽懍偝乿傪乽偝傜偵抶偔乿偵曄峏偟傑偡丅
偙傟偱俀儁乕僕栚偺姰惉偱偡丅
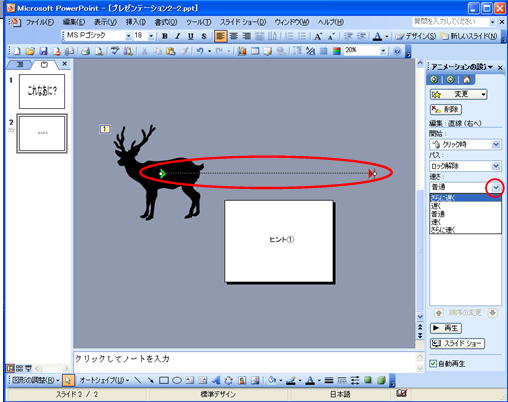
嵍偺榞偺俀儁乕僕栚偺忋偱塃僋儕僢僋仺乽僐僺乕乿傪慖戰偟丄俀儁乕僕栚偺壓偵
僇乕僜儖傪崌傢偣偰塃僋儕僢僋仺乽揬傝晅偗乿傪慖戰偟傑偡丅
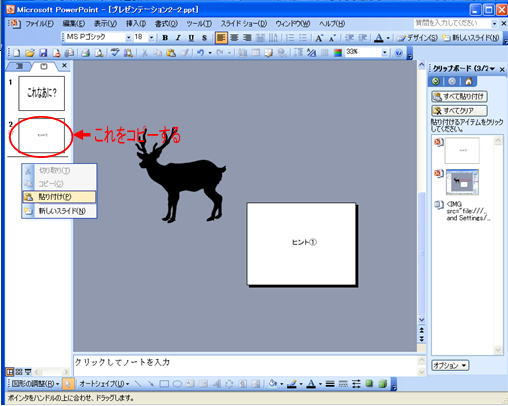
僸儞僩傪乽嘇乿偵曄峏偟傑偡丅
慺嵽傪儁乕僕偺嵍壓偺奜懁偵堏摦偝偣傑偡丅
慺嵽偺傾僯儊乕僔儑儞傪嶍彍偟傑偡丅
嵞傃丄慺嵽偺忋偱塃僋儕僢僋仺乽傾僯儊乕僔儑儞偺愝掕乿仺乽岠壥偺捛壛乿仺
乽婳愓傪昤偔乿仺乽僼儕乕僴儞僪乿傪慖戰偟傑偡丅
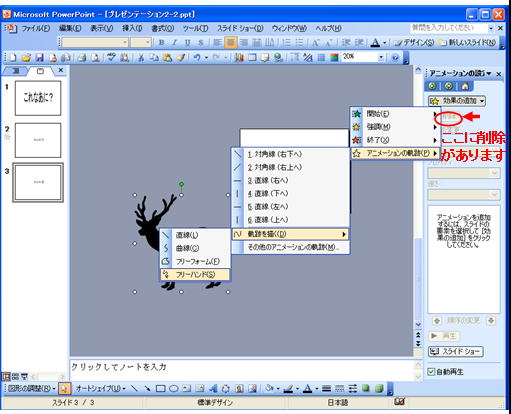
岲偒偵婳愓傪彂偄偰傒偰偔偩偝偄丅
偙傟偱俁儁乕僕栚偺姰惉偱偡丅
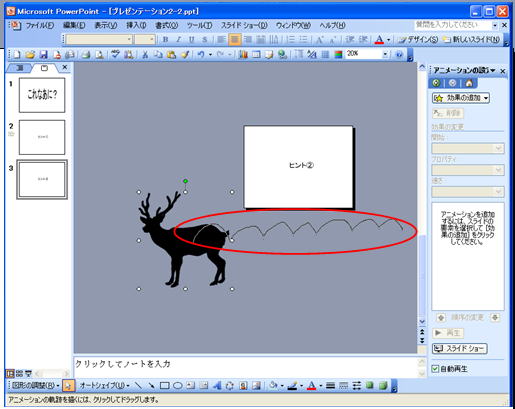
師偵俀儁乕僕栚傪僐僺乕偟偰俁儁乕僕栚偺壓偵僇乕僜儖傪崌傢偣偰
塃僋儕僢僋仺乽揬傝晅偗乿傪慖戰偟傑偡丅
乮俁儁乕僕栚傪僐僺乕偡傞傛傝丄俀儁乕僕栚傪僐僺乕偡傞傎偆偑丄師偺嶌嬈偑妝偵側傝傑偡丅乯
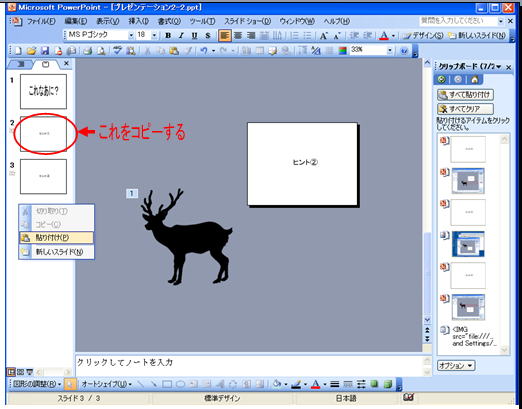
僸儞僩傪嘊偵曄峏偟傑偡丅
慺嵽傪儁乕僕偺嵍偺奜懁偵堏摦偝偣傑偡丅
慺嵽偺忋偱塃僋儕僢僋仺乽傾僯儊乕僔儑儞偺愝掕乿傪慖戰偟丄
愝掕偝傟偰偄傞傾僯儊乕僔儑儞偺婳愓傪丄儁乕僕偺嵍懁傑偱偵弅傔傑偡丅
偙傟偱係儁乕僕栚偺姰惉偱偡丅
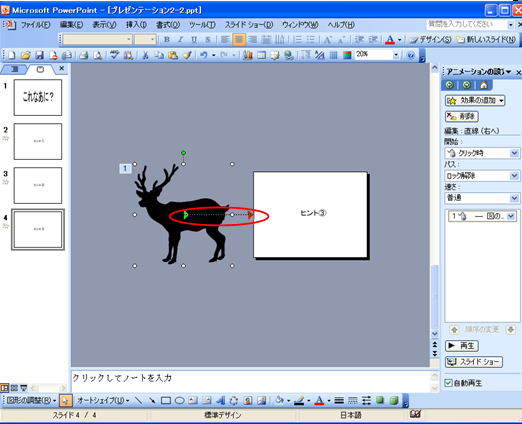
係儁乕僕栚傪僐僺乕偟偰丄係儁乕僕栚偺壓偵僇乕僜儖傪崌傢偣偰
塃僋儕僢僋仺乽揬傝晅偗乿傪慖戰偟傑偡丅
慺嵽傪儁乕僕偺塃偺奜懁偵堏摦偝偣傑偡丅
慺嵽偺忋偱塃僋儕僢僋仺乽傾僯儊乕僔儑儞偺愝掕乿傪慖戰偡傞偲丄傾僯儊乕僔儑儞偺婳愓偺栴報偑
弌偰偔傞偺偱丄愒偄栴報偺傎偆傪慺嵽偺塃懁偵堏摦偝偣傑偡丅
偙傟偱俆儁乕僕栚偺姰惉偱偡丅
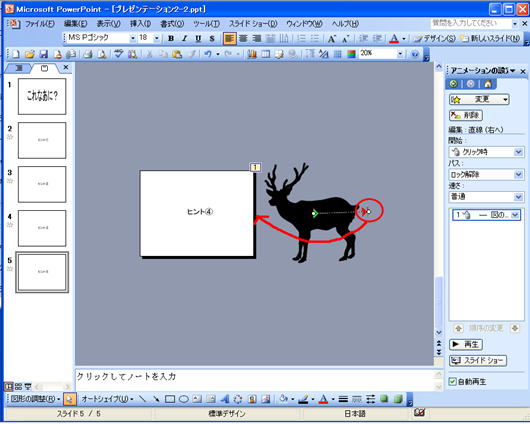
俆儁乕僕栚傪僐僺乕偟偰丄俆儁乕僕栚偺壓偵僇乕僜儖傪崌傢偣偰
塃僋儕僢僋仺乽揬傝晅偗乿傪慖戰偟傑偡丅
僸儞僩傪嘍偵曄偊丄乽乮偝偄偛乯乿傪晅偗壛偊傑偡丅
偙偺帤偺忋偱塃僋儕僢僋仺乽傾僯儊乕僔儑儞偺愝掕乿仺乽岠壥偺捛壛乿仺乽廔椆乿仺乽僋儕傾乿
傪愝掕偟傑偡丅
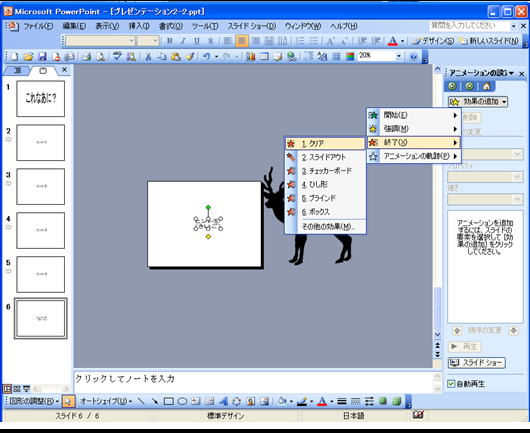
慺嵽傪儁乕僕偺恀傫拞偵堏摦偝偣傑偡丅
慺嵽偺傾僯儊乕僔儑儞傪嶍彍偟傑偡丅
嵞傃丄慺嵽偺忋偱塃僋儕僢僋仺乽傾僯儊乕僔儑儞偺愝掕乿仺
乽岠壥偺捛壛乿仺乽奐巒乿仺乽僼僃乕僪乿偲丄
乽岠壥偺愝掕乿仺乽嫮挷乿仺乽奼戝/弅彫乿
偺俀偮傪慖戰偟傑偡丅
乽奼戝/弅彫乿偼乽僒僀僘乿傪曄峏偟傑偡丅
乽僒僀僘乿傪墴偟丄乽儐乕僓乕愝掕乿偵丄
慺嵽偺乽崅偝乿傪250亾偵偟偰偄傟偽乽40亾乿丄200亾偵偟偰偄傟偽乽50亾乿偲擖椡偟傑偡丅
乮偙傟偱弅彫偟偨偲偒偵丄慺嵽偺尦乆偺戝偒偝偵栠傝傑偡丅乯
傑偨丄弅彫偟偨偲偒偵丄夋柺偺恀傫拞偵慺嵽偑偔傞傛偆偵挷惍偟傑偡丅
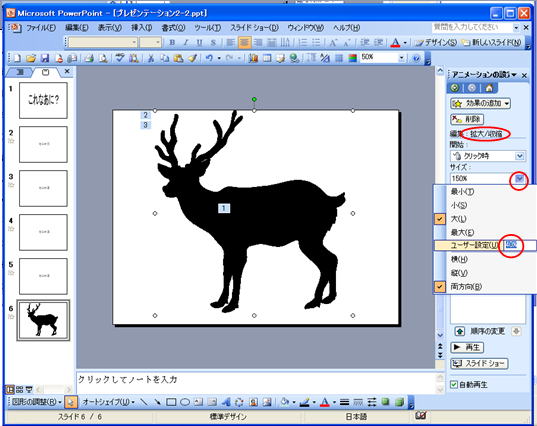
乽僸儞僩嘍乮偝偄偛乯乿偺傾僯儊乕僔儑儞傪丄嵍僋儕僢僋傪墴偟懕偗偰俁斣栚偺傾僯儊乕僔儑儞偺壓傑偱
堏摦偝偣傑偡丅
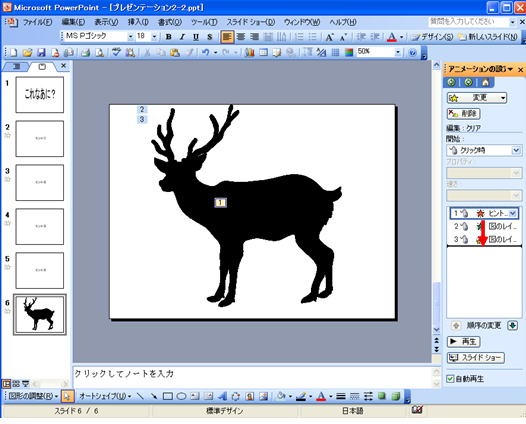
乽儚乕僪傾乕僩乿偱乽偣偄偐偄偼乿偲嶌傝傑偡丅
偙傟傕丄乽傾僯儊乕僔儑儞偺愝掕乿仺乽岠壥偺捛壛乿仺乽奐巒乿仺乽傾僺乕儖乿偱
傾僯儊乕僔儑儞傪偮偗傑偡丅
偦傟偧傟偺傾僯儊乕僔儑儞偵偮偄偰丄乽奐巒乿傪曄峏偟傑偡丅
俀斣栚偺丄慺嵽偺乽奼戝/弅彫乿偺傾僯儊乕僔儑儞偼乽捈慜偺摦嶌偺屻乿丄
俁斣栚偺丄暥帤乽僸儞僩嘍乮偝偄偛乯乿偺傾僯儊乕僔儑儞偼乽捈慜偺摦嶌偲摨帪乿丄
係斣栚偺丄暥帤乽偣偄偐偄偼乿偺傾僯儊乕僔儑儞偼乽捈屻偺摦嶌偺屻乿
偵偟傑偡丅
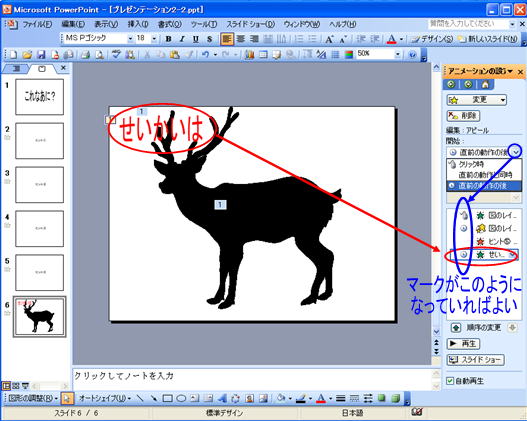
塃懁偵偁傞乽傾僯儊乕僔儑儞偺愝掕乿傪慖戰偡傞偲丄堦棗偑弌偰偒傑偡丅
堦斣壓偺乽夋柺愗傝懼偊乿傪慖戰偟傑偡丅
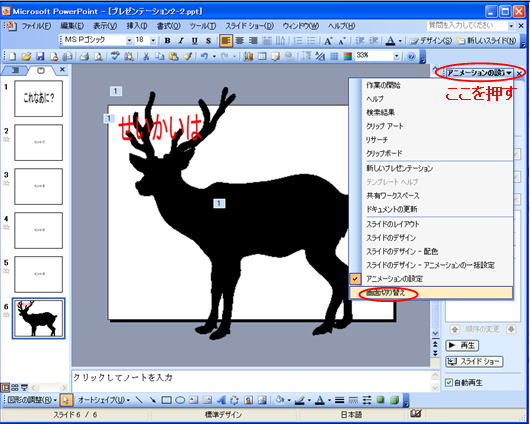
乽夋柺愗傝懼偊偺僞僀儈儞僌乿傪乽帺摦揑偵愗傝懼偊乿偵曄偊丄
俇屻偵愝掕偟傑偡丅
乮俇昩偖傜偄偑僞僀儈儞僌揑偵傛偐偭偨偺偱丅乯
偙傟偱俇儁乕僕栚偺姰惉偱偡丅
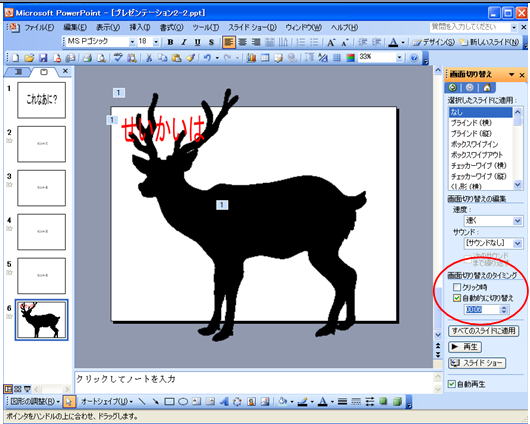
俇儁乕僕栚傪僐僺乕偟偰丄俇儁乕僕栚偺壓偵僇乕僜儖傪崌傢偣偰
塃僋儕僢僋仺乽揬傝晅偗乿傪慖戰偟傑偡丅
暥帤乽偣偄偐偄偼乿埲奜傪嶍彍偟傑偡丅
暥帤乽偣偄偐偄偼乿偺傾僯儊乕僔儑儞傕嶍彍偟傑偡丅
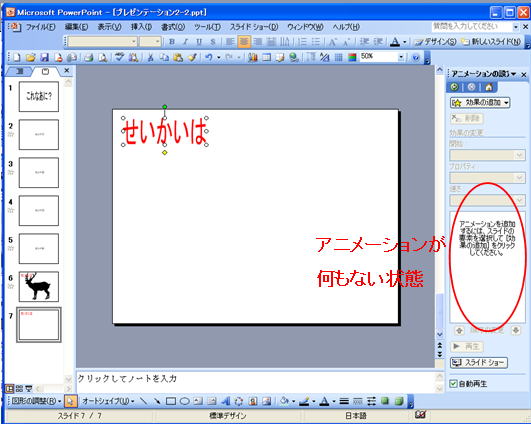
僇儔乕偺慺嵽傪恀傫拞偵揬傝晅偗傑偡丅
暥帤乽乽偟偐乿偱偟偨丅乿傪儚乕僪傾乕僩偱嶌傝傑偡丅
偙傟傕丄乽傾僯儊乕僔儑儞偺愝掕乿仺乽岠壥偺捛壛乿仺乽奐巒乿仺乽傾僺乕儖乿偱
傾僯儊乕僔儑儞傪偮偗傑偡丅
傑偨丄奐巒傪乽捈慜偺摦嶌偺屻乿偵曄峏偟傑偡丅

塃懁偵偁傞乽傾僯儊乕僔儑儞偺愝掕乿傪慖戰偡傞偲丄堦棗偑弌偰偒傑偡丅
堦斣壓偺乽夋柺愗傝懼偊乿傪慖戰偟傑偡丅
乽僠僃僢僇乕儚僀僾乮廲乯乿傪慖戰偟傑偡丅
偙傟偱僷儚乕億僀儞僩偺姰惉偱偡丅

乮 TA丂嶳拞丂憦宐偝傫(a073304)嶌惉乯