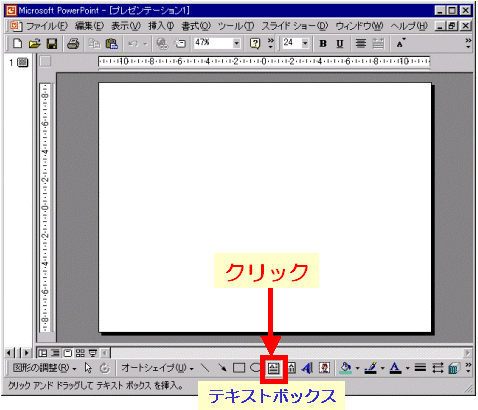
|
![]() 「テキストボックス」アイコンをクリックすると、ここでは変化を確認することはできませんが、実際にはマウスカーソルの形が
「テキストボックス」アイコンをクリックすると、ここでは変化を確認することはできませんが、実際にはマウスカーソルの形が![]() から
から![]() に変化します。
に変化します。
(変化がなければ、もう一度、![]() 「テキストボックス」アイコンを選択)
「テキストボックス」アイコンを選択)
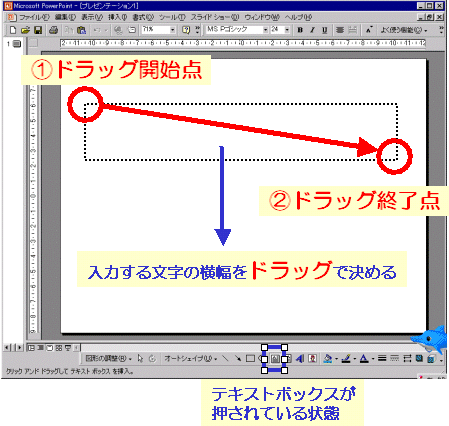
|
すると、ここでは確認することはできませんが、実際には画面に文字入力のプロンプト ![]() が表示されます。
が表示されます。
この ![]() が表示されている間は「文字列を編集している状態」であることを示しています。
が表示されている間は「文字列を編集している状態」であることを示しています。
実際には今までに習った方法の日本語入力モードでキーボードから文字を入力します。
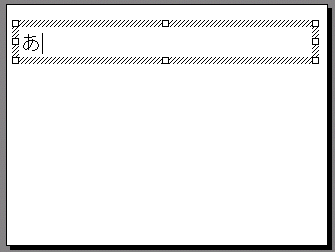
|
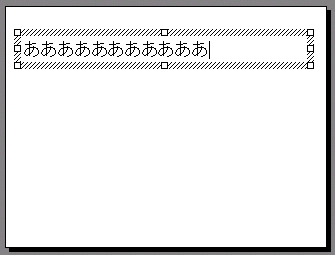
|
| 【ためしてみよう】 |
横幅を越えていっぱい文字を入力していくと、どうなるでしょうか? |
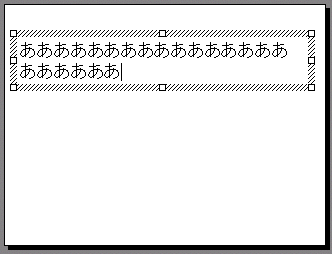
|
今度は行を変えてみましょう!!
キーボードから「Enter」キーを押すと改行します。
それでは実際にやってみてください。改行されます。
◆貼り付けた文字の編集◆
現在「|(文字カーソル)」が表示されていますね。この状態はワープロと同じで文字の追加や削除が可能です
入力した文字列をキーボードの「Delete」キーや「BackSpace」キーを利用して消すことができます。
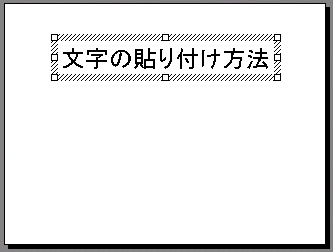
|
文字が編集されましたが、今はまだ□マーカー![]() が表示されています。
が表示されています。
もうこれ以上、□マーカー![]() で囲われている文字を編集しないのであれば、□マーカー
で囲われている文字を編集しないのであれば、□マーカー![]() の外の部分を選択(クリック)します。
の外の部分を選択(クリック)します。
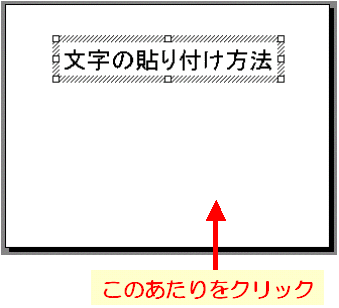 |
この状態になると、文字列を編集することはできません
入力した文字列を編集するため、再び□マーカーを表示したい場合は文字の上でクリック
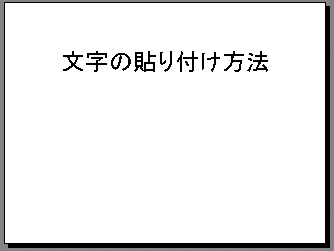
|
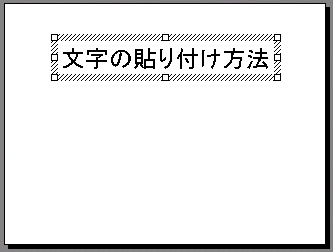 |
この状態で「Delete」キーを押すと、「この部品の削除」になります。
再度、文字列の編集をおこなう場合は、文字カーソル(|)を出してから、作業しましょう。