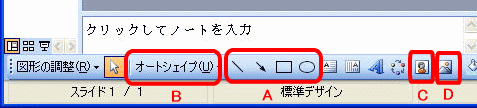
図形は、部品として、いくつでも貼り付けることができます。種類によって、次のボタンを使い分けます。
最初は、以下のボタンのうち、「四角」を書いてみます。
A:「直線」や「矢印」、「四角」や「丸」という、よく利用する図形を貼り付けられます。
B:「吹き出し」など、たくさんの図形が準備されています。
C:「クリップアート」という、部品を貼り付けるときに使います。
D:既に準備しておいた図形ファイルを貼り付けたいときに使います。
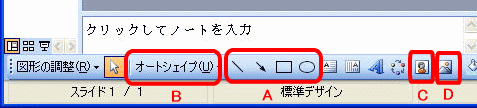 |
・四角を貼り付けてみよう
四角は、次の手順で、書くことができます。
文字と同じように、書いてから、位置を移動させたり、大きさを変えることができます。
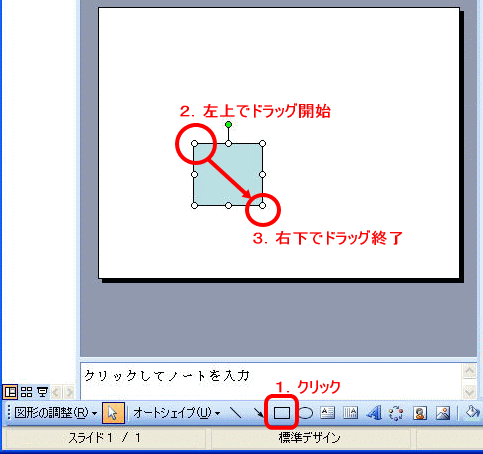 |
・図形の色を変更しよう
色を変更したい図形の上にマウスカーソルを移動させてから「右クリック」をすると、そこで指示できる機能一覧が次のように表示されます。
「オートシェイブの書式設定」という部分で、好きな色に変更できます。
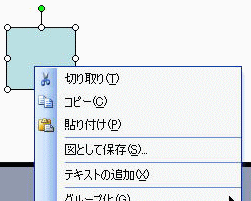 |
書式設定を指示すると、次のような画面が表示されますので、色を選んで変更できます。
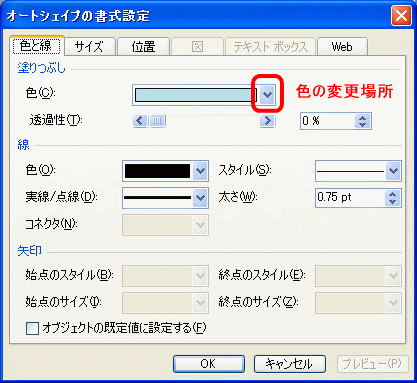 |
次のように四角形の上に丸が重なっているものを、順序を変えて、丸の上に四角形を重ねるためには、次のような操作になります。
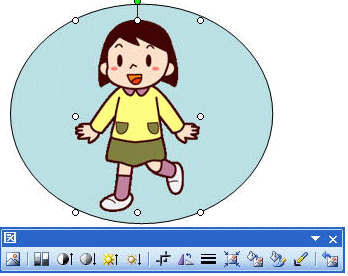 |
四角形の図形の上で、右クリックし、「順序」メニュー内の「最前面へ移動」を指示します。
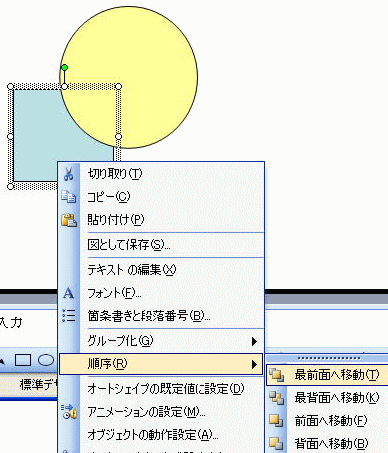 |
すると、次のように順序が変わります。
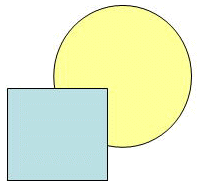 |
部品などを貼り付けていると,次のように,不要な白い部分がでてくる場合があります。
この場合は,その図形の調整で,「透明な色に設定」という指示が可能です。
手順は,下の通りです。
 |
→ | 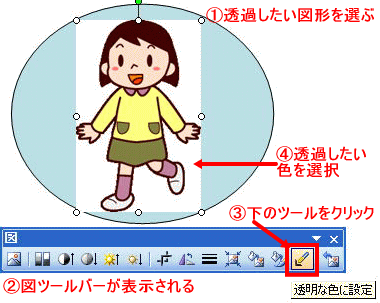 |
→ | 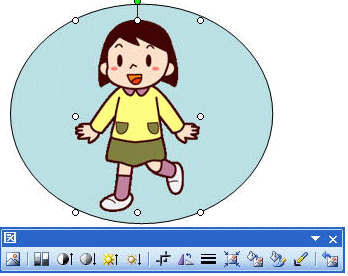 |
右クリックして、表示されるメニューには、図形の中に文字を入力する指示もあります。
「テキストの追加」を指示すると、図形の中央に文字を入力できます。
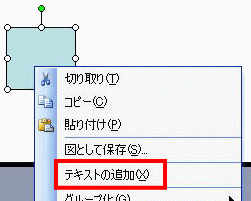 |
→ | 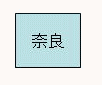 |