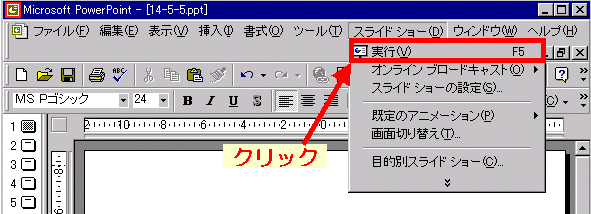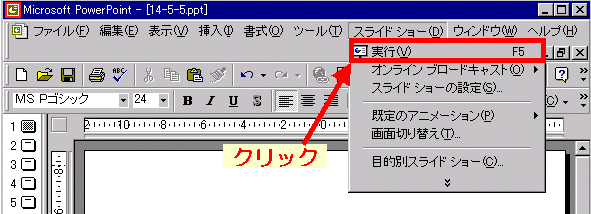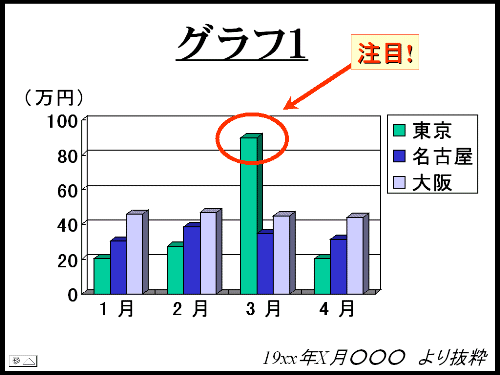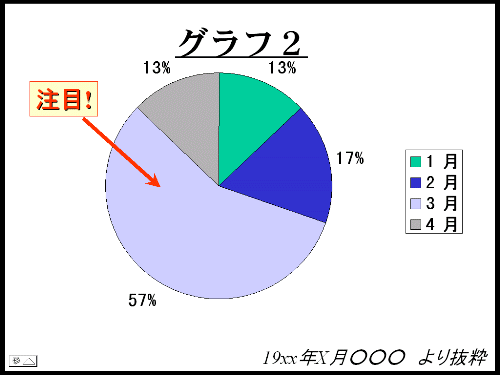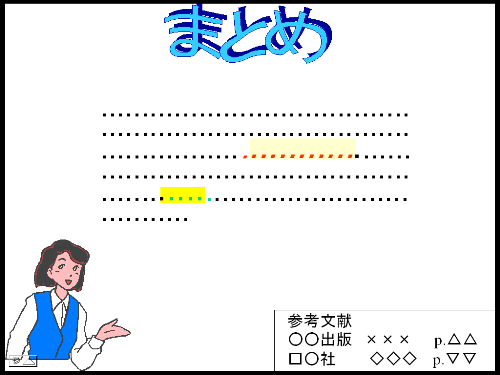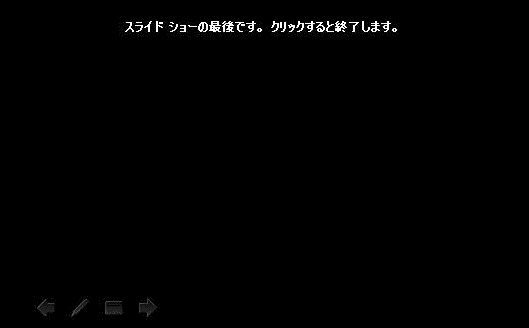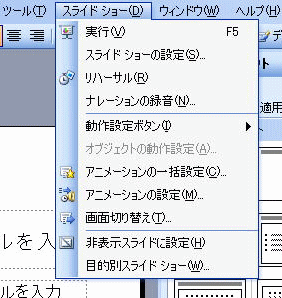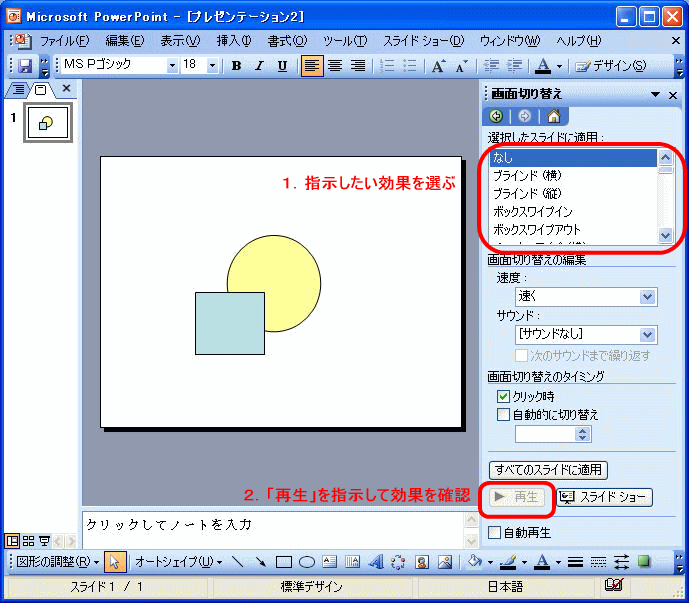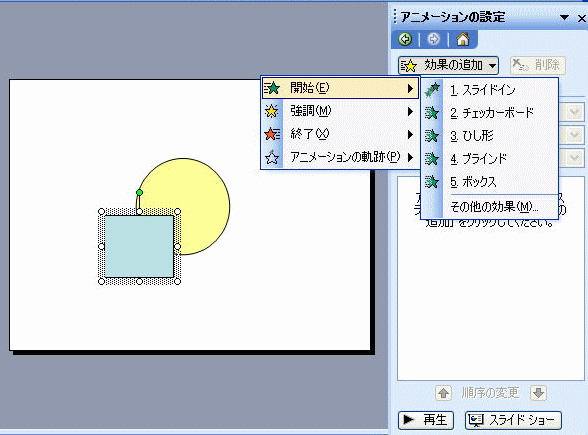◆ スライドショーの実行◆
ここでは、作成したスライドをスライドショーとして実行する方法を紹介します。
スライドショーを実行すると、画面全体にスライドが表示され、マウスのクリックで次のスライドが表示されます。
すべてのスライドの表示が終了すると、自動的に元の画面に戻ります。
- 実行したいスライドをあらかじめ画面に表示する
- 「スライドショー」メニュー → 「実行」 をクリックする
- 画面全体にスライドショーが実行される
- 次のスライドを表示させる時はクリックする
- 最後のスライドが表示されてからクリックすると、スライドショーは終了します。
■発表活動には・・・
説明をしているときに、マウスや、タッチパッドなどに不慣れな場合は、操作するときに、間が開いてしまい、「話が中断」してしまいます。
本番であわてないように、慣れておくことも大事ですが、便利な操作もいくつかあります。
- ●「次へ」進む
- カーソル移動キーの「→」キーや、「↓」キー、「スペース」キー、「Enter」キー
- ●「前へ」戻る
- カーソル移動キーの「←」キーや、「↑」キー、「Back space」キー
- ●「中断」する
- 「ESC」キー
|
◆ 画面切り替えの工夫◆
スライドショーを実行しているときに、ページが変わるときに、ジワジワっと表示されるような「画面切替の効果」をつけたいときがあります。
その場合は、「スライドショー」メニューの「画面切り替え」を指示すると、右側に、次のような「画面切り替え」の効果を指示できるようになります。
切り替え方法のメニューは、言葉で書いてありますので、慣れない場合は、次のように、
1.指示したい効果を選ぶ
2.「再生」ボタンを押して、効果を確認
して進みましょう。
◆ アニメーションの設定◆
1ページの中で、図形や文字に動きをつけて示したいときには「アニメーションの設定」を使います。
その場合は、「スライドショー」メニューの「アニメーションの設定」を指示すると、右側に、次のような「アニメーションの設定」が指示できるようになります。
・まず、指示したい部品(画面例では、四角形)を選びます。
・「効果の追加」ボタンを押して、効果を指示します。
・「再生」ボタンで確認します。