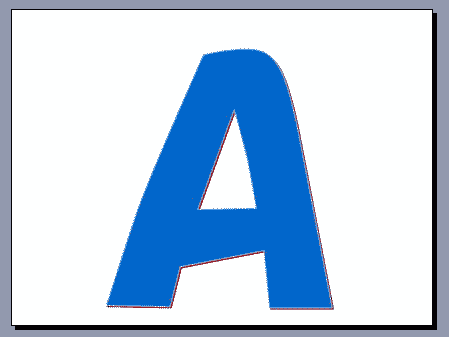
↓
フチの線のない四角形を書いていきます
↓
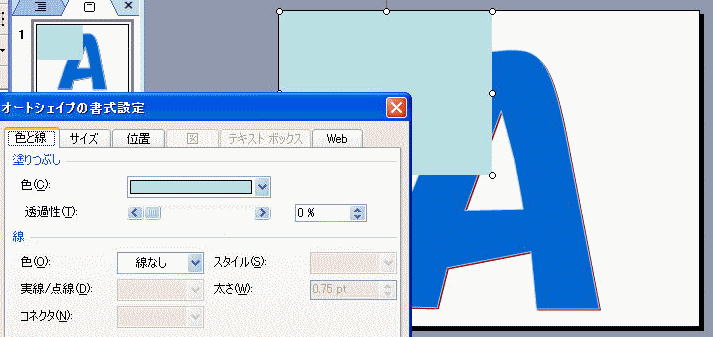
↓
この四角形を3つ複写してならべます。
↓
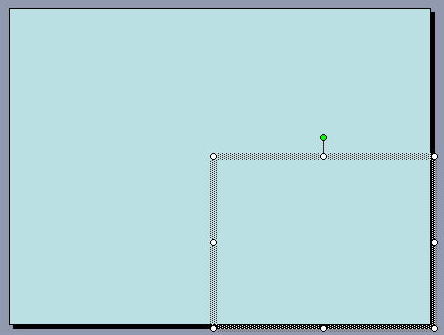
↓
これに、問と回答の文字をそれぞれ入れます。
↓
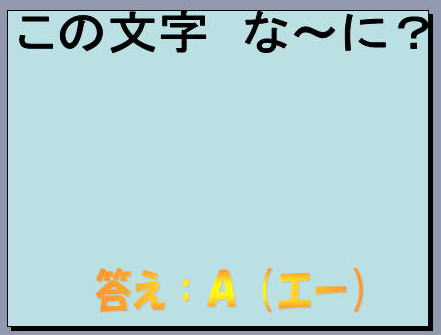
| アニメーション と リンク の活用 |
さて、PowerPointでは、アニメーションによる効果をつけたり、リンクを使ってインタラクティブ性を持たせたりすることもできます。
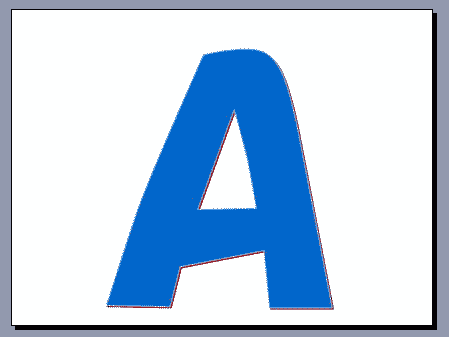 ↓ フチの線のない四角形を書いていきます ↓ 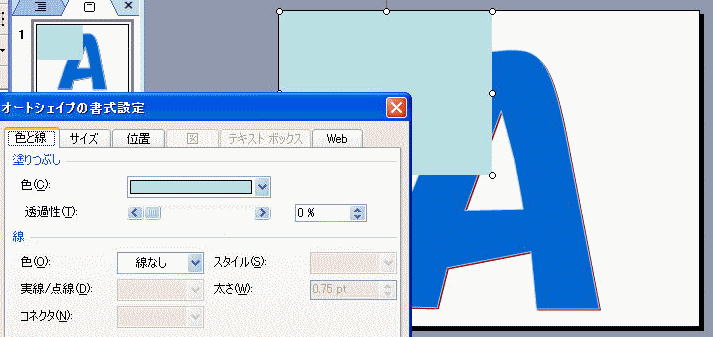 ↓ この四角形を3つ複写してならべます。 ↓ 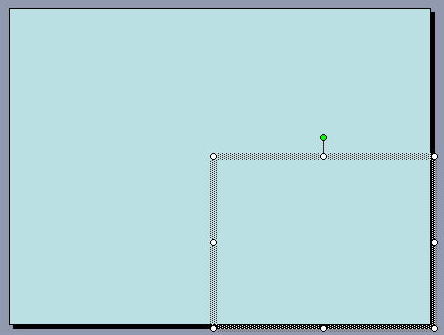 ↓ これに、問と回答の文字をそれぞれ入れます。 ↓ 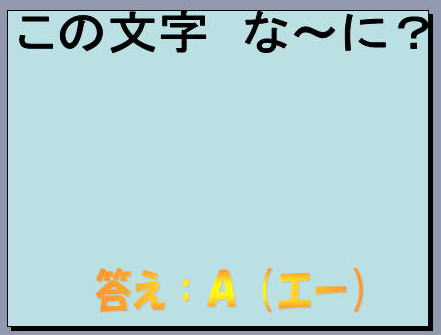 |
1.まず「問」を、表示するように「開始」の効果をつけます。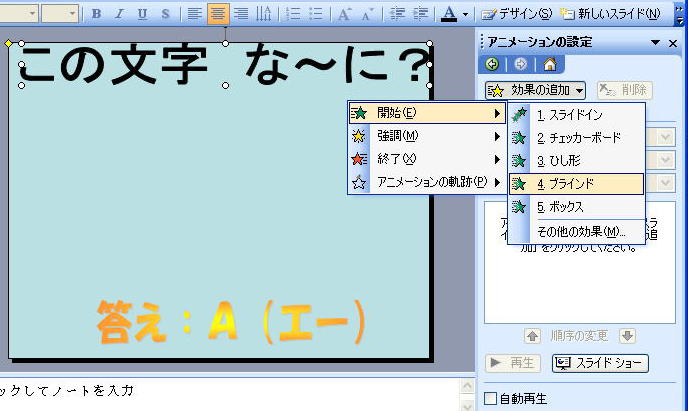 2.次に、四角形を、ひとつずつ消えていくように「終了」の効果をつけます。 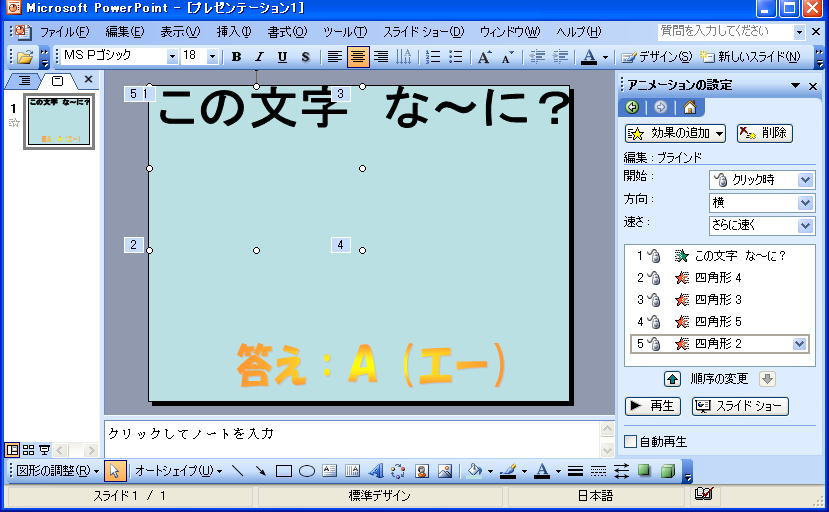 3.最後に、答えを「開始」すれば完成です。 動作の様子は、「再生」ボタンで確認できます。 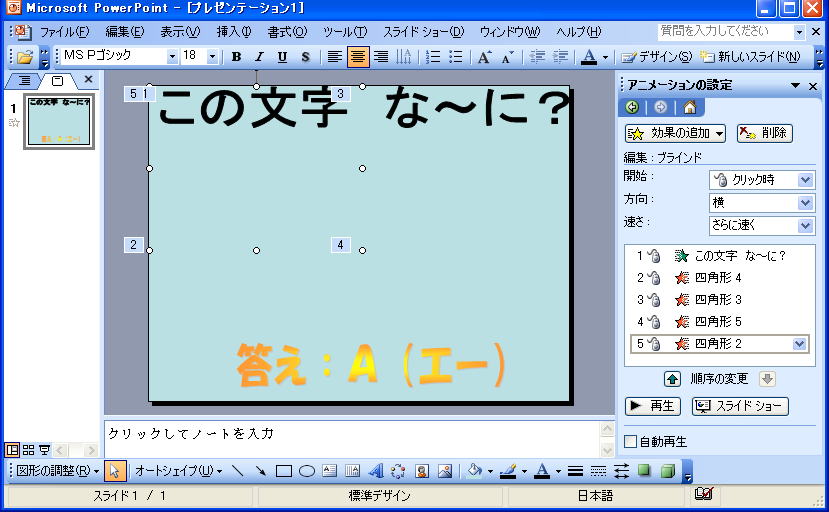 |
このように、
指示したらでてくるようにしたい → 「開始」の効果
指示したら消えるようにしたい → 「終了」の効果
となっています。
1.動かしたい「部品」に「アニメーションの軌跡」という効果をつけていきます。 ↓ 上記の指示後、開始点と終了点を指示すると、このようになります。 ↓ 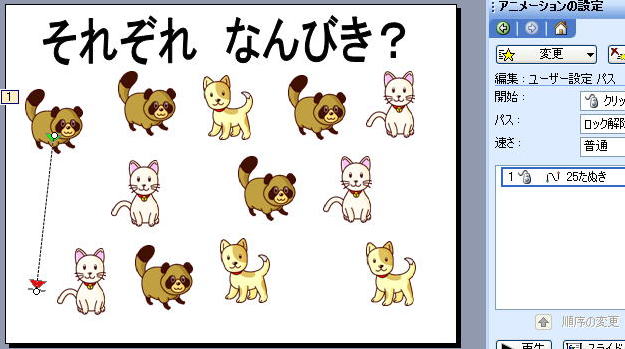 2.これを複数指示しておきます。 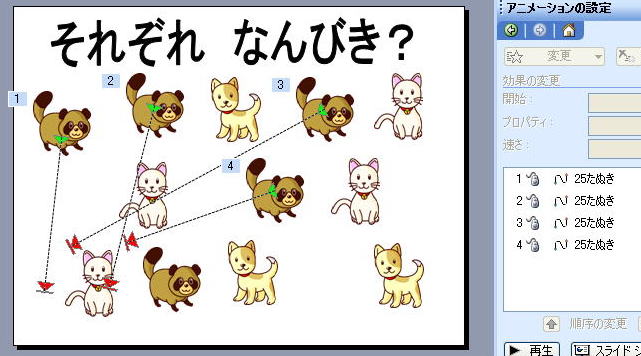 このままでは、1番から順番に、クリックしていけば動く状態です。 同時に動かすために、2番目以降のアニメーションの設定を「クリック時」から「直前の動作と同時」に変更します。 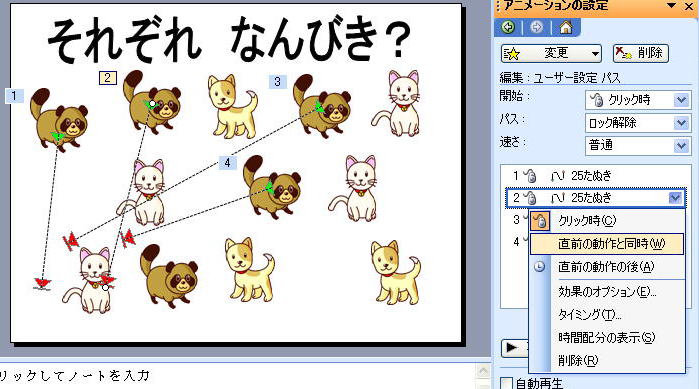 |
1.例えば、つぎのような5ページのものを準備しておきます。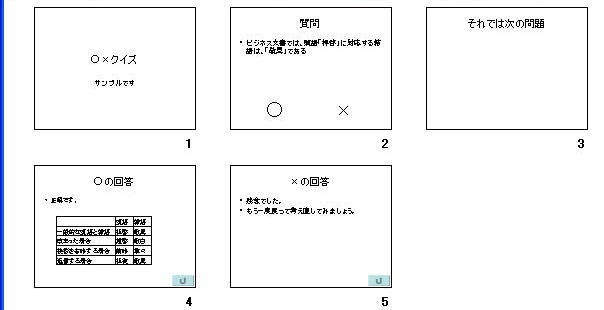 2.2ページ目の、「○」を選択し、右クリックして、「ハイパーリンク」を指示します。 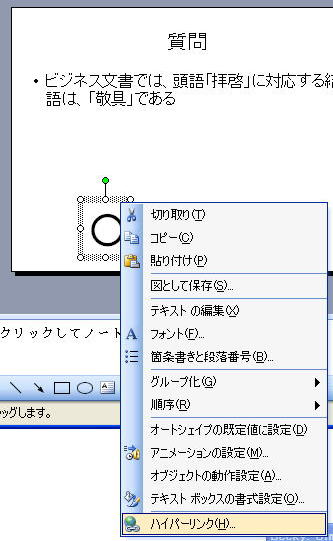 ↓ でてきた窓の中から、左側のリンク先で「このドキュメント内」を選び、中央のドキュメント内の場所で「○の回答」を選択して、「OK」ボタンを押します。 同様に、「×」にも「×の回答」へジャンプするようにハイパーリンクの設定をしておきます。 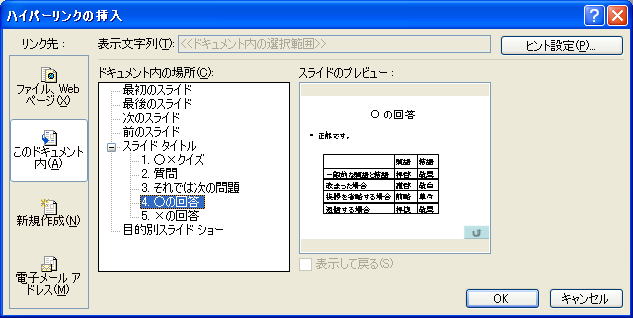 3.さて、「○の回答」や「×の回答」のページでは、そのままだと、次のページへ進んでしまいます。元の問題のページに戻ってよければ、戻るボタンを作っておくとよいでしょう 今までと同じようにもつくれますが、以下のように、「オートシェープ」の中に、「戻るボタン」があります。 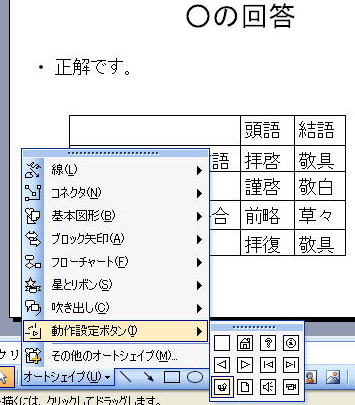 画面上に、好みのサイズで描くと、次ぎような動作設定の画面が表示されますので、「OK」ボタンで決定して完了です。 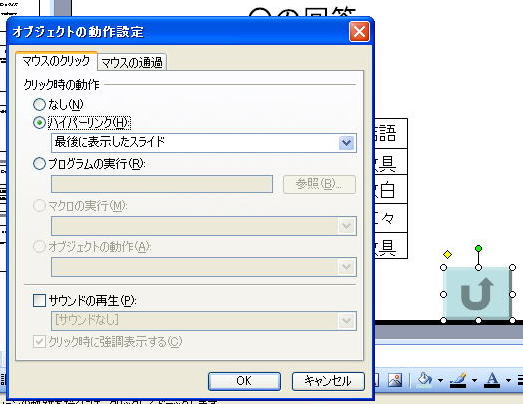 |